
Definitivamente o iPhone é um dispositivo que não é somente para visualizar coisas. O teclado virtual da tela do aparelho faz com que a entrada de texto seja muito fácil de usar como em um teclado físico, não importa se é para fazer tuítes, fazer anotações, escrever mensagens ou digitar grandes quantidades de texto em aplicativos.
No episódio de hoje do Tek MenosFios: Raio-X ao iPhone vamos mostrar algumas características e atalhos do teclado virtual do iPhone, que surge sempre que clicas em uma caixa de texto de qualquer aplicativo que permita a digitação, bem como informações de contacto, e-mail ou endereços web.
Não esqueças que, de uma forma automática, podes girar o seu iPhone e usar o teclado na horizontal, o que vai tornar as teclas maiores e menos difíceis de serem acertadas com os dedos, bem como podes dividir o teclado em duas partes, de modo a facilitar a digitalização com os polegares.
Para configurares alguns aspectos do teclado do seu iPhone vai em “Ajustes> Geral> Teclado“. Em suma, há boas funcionalidades que podem ajudar-te a inserir textos, onde vamos mostrar como dar uma olhada nas opções e testar as mesmas.
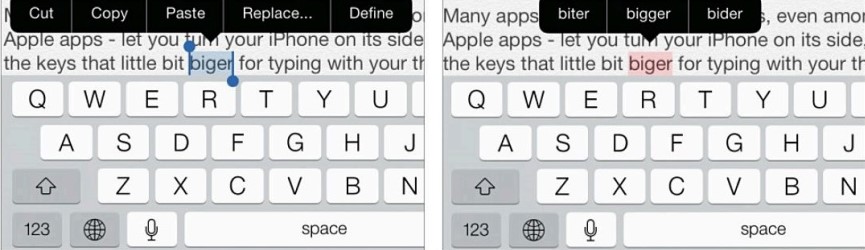
Confie na autocorreção
A principal dica que podemos dar-lhe é deixar a correcção automática habilitada, e aprender a confiar nela. Quando a funcionalidade der uma sugestão e decidires aceitar, continue: ela será aceita quando você der um toque na barra de espaço ou na tecla de ponto. Agora, se decidires rejeitar, toca no X ao lado da janela de correcção –para não quebrar o fluxo de sua digitação, oculte a sugestão de palavra, termine de digitar e, então, volte e faça os ajustes e substituições, se for o caso.
Talvez possa demorar um pouco para que possas se acostumar com a digitação dessa forma, mas se queres ser exigente com a ortografia, mas, em última análise, vai poupar uma boa quantidade de tempo e esforço.
Nova sentença
Se tocares duas vezes na barra de espaço ao escreveres uma SMS ou usando aplicativos baseados em textos, como Notas ou Mail, o teclado vai inserir um ponto, seguido por um espaço, e torna maiúscula automaticamente a primeira letra da próxima palavra. Essa funcionalidade padrão pode ser desligada em “Ajustes> Geral> Teclado“.
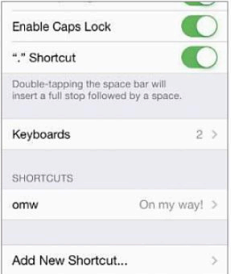
Caps Lock manual
Podes sempre tornar maiúscula a primeira letra de uma palavra (por exemplo, ao estiver começando uma frase com a palavra ‘iPhone‘) tocando a tecla “Shift” (aquela que está ao lado esquerdo da letra Z), Agora para digitar palavras inteiras em maiúsculas (como a sigla BNA) tens que dar um duplo toque na “Shift” e faça a digitação. Pressione a tecla “Shift” novamente para desligar esse recurso.
Mais caracteres
Os números e sinais de pontuação estão ocultos em uma segunda tela, que pode acessar tocando na tecla 123, que fica ao lado da barra de espaço. Para teres os pontos e simbolos adicionais, pressione a tecla #+= na segunda tela.
Deslize para a tecla certa
Erraste no caractere? Então, mantenha o dedo pressionado no local e deslize-o para a tecla correcta. Da mesma forma, se quiseres, não precisas tocar a tecla “Shift” antes de digitar uma letra maiúscula, em vez disso, toque e segure a tecla “Shift” e, no passo seguinte, deslize o dedo para a letra antes de liberá-la. Essa funcionalidade também funciona para digitares caracteres a partir da segunda tela do teclado: toque e segure o botão 123 e, em seguida, deslize odedo para o símbolo correcto antes de liberar o dedo.
Caracteres alternativos
Ao tocar e segurar em algumas teclas, verás, logo acima, algumas opções de caracteres e letras acentuadas, bem como outros símbolos na segunda e terceira telas. Podes sempre tocar e segurar a tecla do hífen, onde verás o travessão (-) e outros tipos correspodentes; tocando e segurando a tecla de ponto da tela de números, verás as reticências; clicando e segurando as aspas, vai surgir outros símbolos semelhantes; e assim por diante.
Adicionando teclados
Caso precisas digitar alfabetos estrangeiros no seu iPhone, podes adicionar outros idiomas e alternar rapidamente entre os layoutes do teclado. Vai em “Ajustes> Geral> Teclado> Teclados Internacionais” e é só seleccionar. No passo seguinte, durante a digitação, toque no ícone de globo que aparece no canto inferior esquerdo do teclado para alternar entre os tipos de teclados. De informar que o dicionário de autocorreção também vai mudar. Por exemplo, no teclado de escrita chinesa podes esboçar pictogramas, onde eleas vão se transformar no texto adequado.
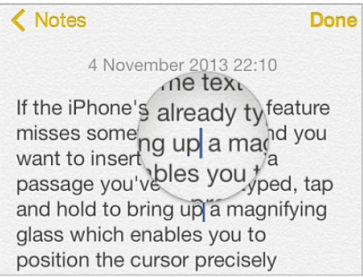
Lupa
Ao posicionar o curso exatamente no texto –como para corrigir um erro de digitação- toca e segure sobre o texto para abrir uma lupa, onde em seguida, deslize o dedo para ampliar diferentes áreas. Onde soltares a lupa, o cursor vai ficar posicionado.
Copiar e colar
Podes empre copiar e colar rapidamente, tocando e segurando o dedo em uma palavra e, em seguida, escolhendo “Seleccionar” para seleccionar a parte exata do texto que queres copiar ou “Seleccionar Tudo” para seleccionar todo o texto –arraste as alças azuis no início e fim para seleccionar o que desejas. Em seguida, toque em “Copiar“, vai para o aplicativo ou um outro local de destino, toque e segure novamente e, por fim, toque em “Colar” no menu que aparece. O texto copiado será inserido na posição actual do cursor. Para substituir algums texto existente, selecione-o antes de colar.
Dicas de seleccão
Para que possas seleccionar rapidamente uma palavra, toca duas vezes sobre ela. Para seleccionar um parágrafo inteiro, clica quatro vezes numa rápida sucessão.
Substitua a palavra
Ao segurar em uma palavra e escolher a opção “Copiar“, muitas das vezes terás outras opções além de “Cortar“, “Copiar” e “Colar“, como “Substituir“, “Definir” etc. Clica em “Substituir” para que possas ter acesso a palavras alternativas, mas com grafias semelhantes. Essa funcionalidade é muito boa para corrigir rapidamente erros tipográficos, embora que nem todo aplicativo suporta esse recurso. Da mesma forma, podes escolher “Definir” para que possas obter um significado rápido da palavra seleccionada.
Limpe os campos de texto
Em algumas caixas de texto, tens que ficar atento ao X, na caixa de endereço do Safari. Ao clicar nele vai excluir todo o conteúdo da caixa de uma só vez. De forma alternada, muitos campos que apresentam um texto em cinza-claro somem automaticamente assim que toca e começas a digitar.
Eis os episódios anteriores:
_______________________________________________________________
Esse foi o episódio Tek MenosFios: Raio-X ao iPhone dessa semana, onde esperamos que seja útil para todo e qualquer pessoa que tenha um iPhone. Agora, pedimos que os nossos leitores a comentem e que contribuam com informações adicionais que julguem serem necessárias sobre esse mesmo tema.
Todas e quaisquer questões que gostassem de ver aqui respondidas devem ser colocadas no canal de comunicação exclusivo e dedicado ao Tek Menos Fios.
Falamos do e-mail criado para esse fim: [email protected]. Este é o único ponto de recepção das questões que nos enviarem. Usem-no para nos remeterem as vossas questões, as vossas dúvidas ou os vossos problemas. A vossa resposta surgirá muito em breve.







