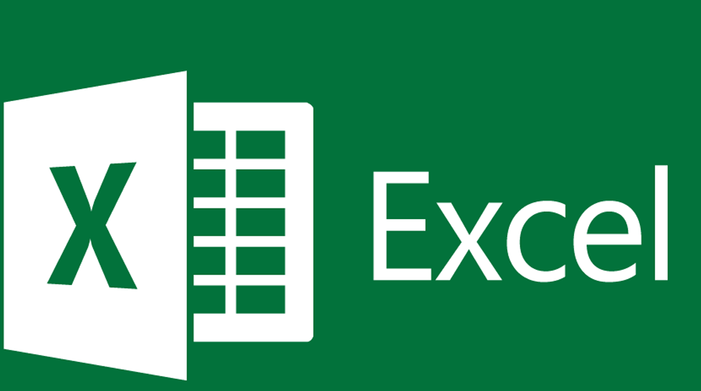INCLINAÇÃO DE TEXTO
Se quiseres inclinar texto ou números dentro das células das planilhas, tens que seleccionar a célula que contém o texto que pretendes rotacionar e, na guia Página Inicial, no grupo Alinhamento, clica no botão Orientação (aquele com as letras ab sobre uma seta inclinada) e, automaticamente, escolha uma entre as seis opções disponíveis. As direcções podem ser no sentido horário, anti-horário, vertical, etc. Podes clicar em Formatar Alinhamento de Célula para que possas obter mais opções de ajustes.
DATA LIMITE
Através de alguns pequenos passos simples, podes configurar o Excel para que acompanhe o desenvolvimento dos seus projectos, monitorar o prazo de entrega de serviços e exibir, só para exemplificar, as contas a pagar. A operacção que permite isso consiste em estabelecer datas para o programa acompanhá-las e informar se elas estão dentro do prazo ou se já foram expiradas. Abaixo mostramos o tutorial que serve somente como uma recomendação, para permitir que possas adaptá-lo de acordo com as suas necessidades. Em nosso exemplo, mostramos quatro projectos em curso com seus respectivos prazos para a conclusão, onde o objectivo é criar uma fórmula que permita informar se tais projectos estão dentro do prazo ou se eles já expiraram.
Primeiro, tens que criar uma planilha como a do exemplo, discriminando os projectos e seus respectivos prazos. Não deves esquecer de reservar os campos para que o Excel apresente o status quanto à data de conclusão dos projectos. Em seguida, à frente do primeiro projecto, selecciones a célula na qual desejas exibir o status do prazo e digite a seguinte fórmula: =SE(HOJE()<B2;”No prazo”;”Prazo expirado”). Nessa fórmula em questão, usamos uma condicional SE e, dentro dela, o arguemnto HOJE(), que faz com que o Excel verifique a data actual e compare com aquela estabelecida sob o título Prazo. Nesse mesmo caso, se a data actual for menor do que a estabelecida (em nosso exemplo, na célula B2), a célula que contém a fórmula resultará o texto No prazo e, se ela for maior, a frase será Prazo expirado. Em seguida, é só recriar a fórmula nos demais projectos, usando a referência de célula correspodente.
EXPORTE GRÁFICOS PARA O POWERPOINT
De forma padrão, ao importamos um gráfico do PowerPoint a partir do Excel, ele incorpora dados origianis da planilha. Por isso, caso acontecer de atualizares a planilha depois, o gráfico no PowerPoint também vai ser actualizado automaticamente. Essa opção é muito útil em muitas circunstâncias, mas infelizmente vai haver ocasiões em que não vais querer que outra pessoas que compile a apresentação tenha acesso aos dados originais. Para evitar isso, podes sempre importar um gráfico em forma de imagem, sem aa necessidade de ele (o gráfico) ficar vinculado aos dados origianis do Excel. Com isso, o gráfico no PowerPoint permanece estático, não importando o que alguém faça com a pasta de trabalho no Excel.
Abra o Excel, seleccione o gráfico e clica no botão Copiar, na guia Página Inicial (ou podes usar o comando Ctrl+C). Agora alterne para o PowerPoint e cole o gráfico em um espaço reservado no seu slide, através da opção Colar na faixa de opções (ou o atalho Ctrl+V). Assim que o gráfico for colado, verás um botão em sua porção inferior direita. Clica nela para visualizar os ícones de Opções de Colagem. Podes sempre fazer com que o gráfico seja mais do que uma imagem, de modo que não seja alterado quando os dados do Excel forem actualizados, escolhendo o ícone da extremidade direita Colar Como Imagem.
VINCULE O GRÁFICO
Se desejas que o seu gráfico seja actualizado quando ele for alterado no Excel, então ao colar o gráfico no PowerPoint, tens que escolher a opção Manter Formatação Original e Vincular Dados (tens que clicar no antepenúltimo ícone). Depois de fazeres isso, podes actualizar o gráfico ou os dados no Excel, que as alterações vão ser refletidas no PowerPoint. Mas de avisar que deves estar ciente de que as alterações em uma planilha do Excel por outro usuário poderá alterar os seus slides.
COMENTÁRIOS NAS PLANILHAS
O Excel permite anexar comentários (pequenos trechos de texto) às células, para que possas explicar sobre certos conteúdos ou mesmo introduzir uma informação qualquer. Esses comentários podem ser visíveis, ocultous ou mesmo imprenso em planilhas. Os mesmos são bastantes úteis se estiveres compartilhando as suas planilhas com outras pessoas, visto que assim podes explicar certos conteúdos específicos ou então adicionar uma informação relevante. Para isso, é só clicar na célula que desejas inserir o comentário, acesse a guia Revisão e clica em Novo Comentário, onde será aberta a área de insercção do comentário. Digite o texto desejado e ao terminar de digitar o texto, clica fora da área da célula.
Podes sempre visualizar temporariamente o teor do comentário, levando o cursor do mouse sobre o sinal indicativo do comentário com a forma de um triângulo. Agora, se queres que os comentários ficam visíveis, vai a guia Revisão, clica no botão Mostrar/Ocultar Comentários.
Para excluir um comentário, seleccione a célula ou grupo de células em questão e clica no botão Excluir, na guia Revisão.
Se houver muitos comentários na planilha, podes navegar entre eles, um a um, clicando em Próximo ou Anterior, conforme o caso.
Embora que talvez não seja preciso, mas informarmos que a partir do grupo Fonte, podes formatar os comentários, alterando o tipo de letra,o tamanho do corpo etc.
TRABALHO COLABORATIVO
Queres convidar outras pessoas para visualizar e/ou trabalhar contigo em uma mesma planilha? Então, entra na guia Arquivo, clica em Compartilhar e, sob o item Compartilhar com Pessoas, clica em E-mail. Escolha em Enviar como Anexo ou Enviar como PDF. De informar que podes sempre salvar o arquivo no OneDrive, onde para isso clica em Salvar na Nuvem e, para o passo seguinte, clica em OneDrive. Depois, accione o botão Enviar, o que vais ter digitar os dados da sua conta Microsoft.
Eis os episódios anteriores:
_____________________________________________________________________
Esse foi o episódio Tek MenosFios: Raio-X ao Excel dessa semana, onde esperamos que seja útil para todo e qualquer pessoa que queira ser um expert ao utilizar o programa. Agora, pedimos que os nossos leitores a comentem e que contribuam com informações adicionais que julguem serem necessárias sobre esse mesmo tema.
Todas e quaisquer questões que gostassem de ver aqui respondidas devem ser colocadas no canal de comunicação exclusivo e dedicado ao Tek Menos Fios.
Falamos do e-mail criado para esse fim: duvidas@menosfios.com. Este é o único ponto de recepção das questões que nos enviarem. Usem-no para nos remeterem as vossas questões, as vossas dúvidas ou os vossos problemas. A vossa resposta surgirá muito em breve.