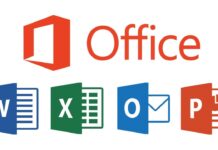Para quem está actualmente a utilizar o Windows 11, notou que uma das principais mudanças em relação as versões anteriores, é a do menu “Iniciar” e da “Barra de Tarefas” para o centro, deixando a tradicional localização na parte esquerda do ecrã. Nas definições do Windows é possível colocá-la novamente nessa posição, mas infelizmente a possibilidade de mudar a “Barra de Tarefas” para o topo do ecrã desapareceu.
No episódio de hoje do Consultório MenosFios, juntamente com os nossos parceiros do PC Guia, vamos mostrar-lhe como é possível voltar a activar essa opção, com a ferramenta open-source Taskbar11. Ainda nesse artigo, vamos mostrar-lhe outras modificações que pode fazer nas “Definições” e no registo do Windows 11 para ficar com a “Barra de Tarefas” a seu gosto.
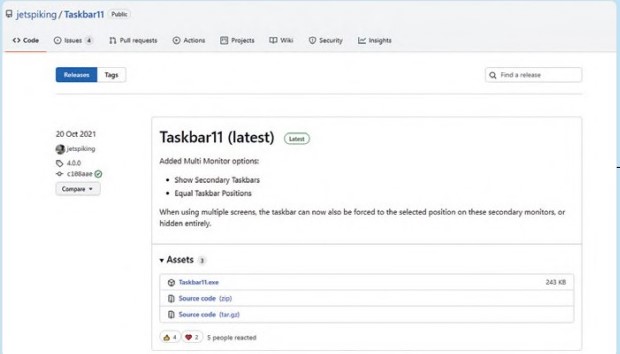
Primeiro deves descarregar o Taskbar11, onde é só ires a sua página no GitHub, clicando em aqui, na área “Taskbar11 (latest)” e selecione “Taskbar11”. Descarregue o programa e depois abra-o. Informar que vai aparecer um alerta do SmartScreen do Windows, a informá-lo que impediu o lançamento de um programa não identificado, e que a sua execução pode colocar o seu computador em risco. A redacção do MenosFios atesta que o programa é completamente seguro, por isso clique em “Mais informações” > “Executar de qualquer maneira“.
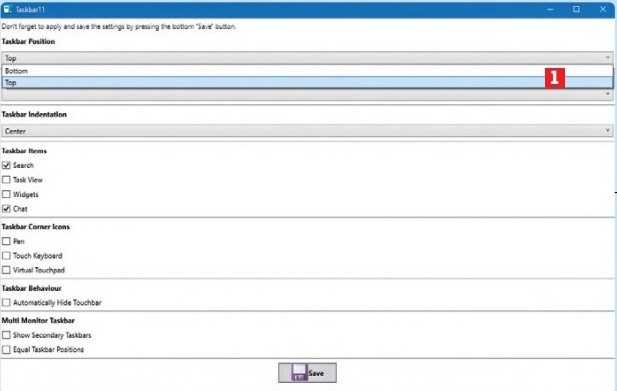
De informar que a interface do Taskbar11 é muito interativa e fácil de usar, com menus dropdown e caixas de verificação que alteram a forma como a “Barra de Tarefas” se comporta. Então, para que consigas mudar a barra do Windows 11 para o topo do ecrã, seleciona a opção “Topo” no menu “Taskbar Position“1, onde depois é só fazer scroll até a parte inferior da janela em clique em “Save“. Em seguida a “Barra de Tarefas” vai desaparecer e, passado alguns segundos, ela volta a aparecer na sua nova posição.
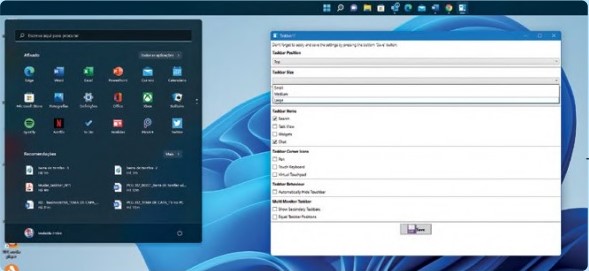
Clique no ícone da “Barra de Tarefas”, e onde o menu ainda vai abrir na parte inferior do ecrã, embora deixe um espaço onde estava a antiga barra. No entanto, quando minimizar uma janela, esta faz zoom até à parte superior do ecrã e o cursor aproximar-se-á da “Barra de Tarefas”, tornando mais fácil clicar no que quiser utilizar a seguir. De informar que restaurar uma janela ao clicar no seu ícone da “Barra de Tarefas” faz com que esta reabra no “Ambiente de Trabalho”. Uma outra opção muito útil, e que gostaríamos de aconselhar-te, é que podes alterar a profundidade da barra – clique em “Taskabar Size” e depois escolha entre “Small“, “Medium” e “Large“.
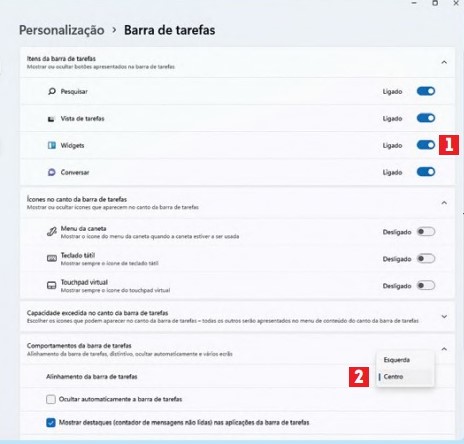
Apesar de ainda ser pouco conhecido pelos utilizadores, mas o próprio Windows 11 deixa ou permite que se faça alguns ajustes, que podem ser também interessantes. Carregue na combinação de teclas “Windows+I“, onde vai abrir as “Definições” > “Personalização” > “Barra de Tarefas”. Estando nesse secção, você pode activar e desactivar os ícones que aparecem 1 , como a “Vista de Tarefas“, os “Widgets” e o “Chat“. De informar ainda que podes definir se a “Barra de Tarefas” é ocultada automaticamente quando não está a ser utilizada, bem como movê-la para a esquerda, o que é usual nas versões anteriores do sistema operativo 2.
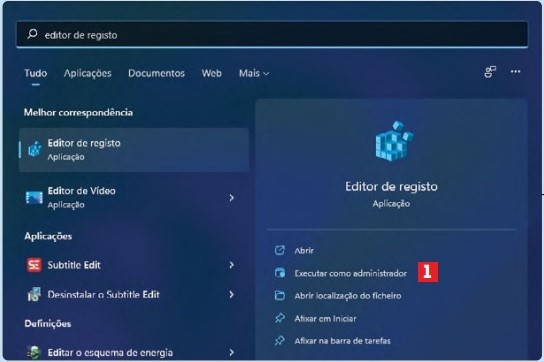
Gostaríamos de avisar-lhe que a única definição que não pode escolher na área “Barra de Tarefas” das definições do Windows 11 é a que explicamos acima: colocá-la no topo do ecrã. Mas no entanto, segundo o que a nossa redacção apurou, é possível fazer isso através do “Editor do Registo“. Para fazer isso, e antes de qualquer alteração, aconselhamos que faça um backup, caso algo corra mal com a alteração. Então, clique no botão “Início“, e escreva registo e clique na opção que aparece 1. O Windows vai perguntar-lhe se quer fazer alterações ao seu dispositivo, e onde só tens que clicar em do “Sim” para continuar.
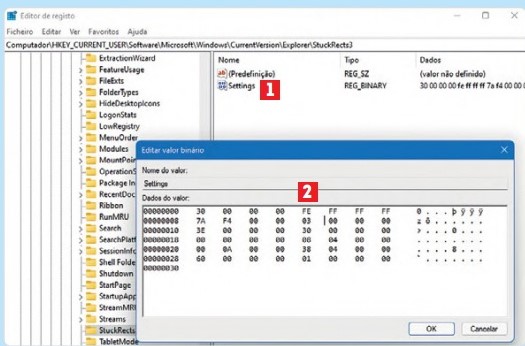
Agora, faça um duplo clique na barra de endereços no topo da janela (logo abaixo de “Ficheiro”) e apague qualquer conteúdo existente. Depois, escreva Computador\HKEY CURRENT USER\Software\Microsoft\Windows\CurrentVersion\Explorer\StuckRects3 e carregue em “Enter“. Clique duas vezes em “Settings“1 , no painel da direita; na janela que abre, clique duas vezes em “03“na sexta coluna da segunda linha (abaixo de “FE“) e substitua-a por “01“2. Clique em “OK” e feche o editor. A primeira vez possa ser que não notou nenhuma alteração. Visto que só irá ver as modificações depois de terminar e iniciar o “Explorador do Windows“: faça a combinação “Ctrl+Alt+Del“, escolha “Gestor de Tarefas“, navegue até “Explorador do Windows” e clique no botão “Reiniciar“.
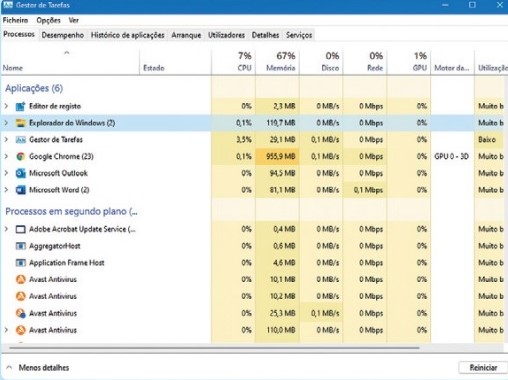
Quando o computador iniciar, a “Barra de Tarefas” irá desaparecer e reaparecer no topo do ecrã. Bem, se achar que esta não gostou dessa nova posição, pode facilmente alterá-la: é só ir “Editor de registo” e volte a escrever o indicado no passo anterior. Clique duas vezes em “Settings“, mas, desta vez altere o “01” na segunda linha da sexta coluna para “03“. Volte a reiniciar o “Explorador do Windows“, como fez no passo 6 e tudo voltará ao normal.
______________________________________________________________________
Esse foi o episódio do Consultório MenosFios dessa Quinta-Feira, onde esperamos que seja útil para todo e qualquer pessoa que tenha instalado o Windows 11 no seu computador, e queira fazer algumas mudanças na interface do mesmo. Agora, pedimos que os nossos leitores a comentem e que contribuam com informações adicionais que julguem serem necessárias sobre esse mesmo tema.
Todas e quaisquer questões que gostassem de ver aqui respondidas devem ser colocadas no canal de comunicação exclusivo e dedicado ao consultório Menos Fios.
Falamos do e-mail criado para esse fim: [email protected]. Este é o único ponto de recepção das questões que nos enviarem. Usem-no para nos remeterem as vossas questões, as vossas dúvidas ou os vossos problemas. A vossa resposta surgirá muito em breve.