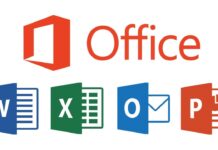Normalmente quando a gente faz um screenshot onde há texto pode ser difícil encontrá-lo, e a procura tornar-se mais exaustiva visto que não podemos pesquisar essa imagem por palavras.
E se pudesse extrair o texto de uma captura de ecrã e o conseguisse guardar num documento?
No episódio de hoje do Consultório MenosFios, vamos ensinar-lhe como é que pode fazer isso, usando o aplicativo Screenotate, seja no computador ou no smartphone. Então, veja agora como podes utilizar o Screenotate, e nomedamente, retirar facilmente o texto de capturas de ecrã e usá-lo em documentos para fazer pesquisa.
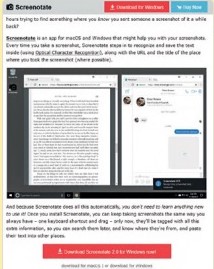
Primeiramente, faça o download do programa para o sistema operativo Windows em screenotate.com. Assim que o Screenotate for descarregado, inicie o programa e clique em “OK” nos dois primeiros ecrãs que aparecerem, para evitar que tenha de comprar ou introduzir uma licença, pelo que vais utilizar uma versão de teste gratuita e que, infelizmente, vai colocar sempre uma marca de água nas capturas de ecrã. Então, para fazer o seu primeiro screenshot com o Screenotate é só clicar na combinar das teclas “Ctrl+PrtSc“, e em seguida arrastar o mouse(rato) até cobrir a área que quer capturar.
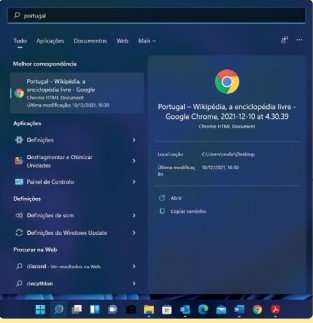
Assim que soltares o botão do rato, o Screenotate vai copiar a imagem selecionada e guardar na “Área de Transferência” do computador. E imagem guardada pode ser usada para colar em documento, e-mail ou aplicação de mensagens usando o atalho “Ctrl+V“. Agora, para encontrar texto no screenshot que fizemos prima a combinação “Windows+S“, onde vai abrir uma caixa de pesquisa e deves escrever uma palavra que existe no nome do documento que capturamos.
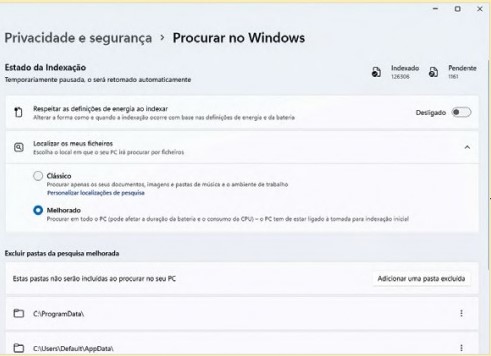
Com o Screenotate podes também pesquisar palavras-chaves dentro do screenshots. Por exemplo, se sabes que dentro do screenshot tenha uma determinada palavra, a introdução dessa palavra como termo de pesquisa fornece o mesmo resultado, visto que aparece na página. De informar que se essa operacionalidade não funcionar quando testar, deves se certificar que a “Pesquisa Avançada” do Windows esteja activa no seu computador. Se estiver a utilizar o Windows 10, use a combinação “Windows+I” para abrir as “Definições“, e onde depois é só clicar em “Procurar” > “Procurar no Windows” > “Localizar os Meus Ficheiros“. Se estiver a utilizar o Windows 11, vai as “Definições“, depois “Privacidade e Segurança” > “Procurar no Windows” > “Estado de Indexação“. Posto nessa área, escolha “Melhorado“, para permitir que o Windows está a indexar o disco rígido na sua totalidade.
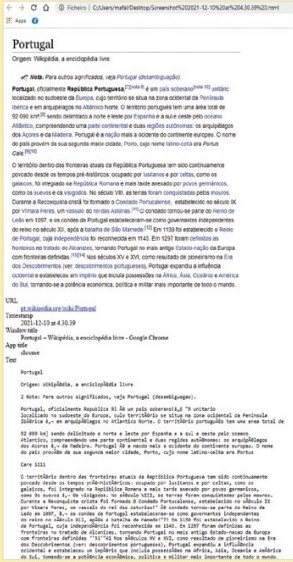
Para que possas copiar texto de uma captura do ecrã, deves clicar no resultado que obteve na pesquisa, documento esse que será aberto no seu browser predefinido. Na parte de cima verá o texto oroginal, e em baixo, terá uma versão simples do texto, que podes copiar e depois colar em um outro documento. Outra particularidade notável do Screenotate, é que o programa faz um registo do título da janela a partir da qual fez o screenshot, bem como guarda a informação da hora, o que pode ser útil no caso de queremos regressar à fonte, se necessário, e claro, saber se o conteúdo foi actualizado.

Se estiver utilizando um smartphone, podes utilizar o Google Fotos para extrair texto; que é um aplicativo que vem instalado por defeito nos aparelhos Android e também está disponível para iOS. É só abrir a página ou documento pretendido e depois faça o screenshot, onde se estiver a utilizar um dispositivo Android ou iPhone sem botão “Home“, é só primar simultaneamente os botões de ligar/desligar e de diminuir ou aumentar o volume. Agora, se estiver a utilizar um iPhone com “Home“, prima esse botão e o de ligar/desligar ao mesmo tempo.
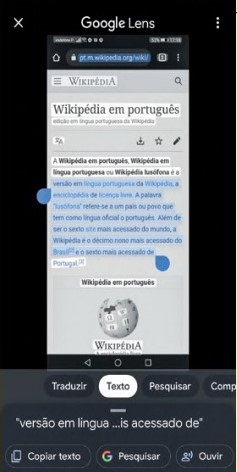
Depois de fazer o screenshot, abra a aplicação – no iPhone, a imagem deve estar no topo da secção “Hoje“, na página inicial. Se estiver utilizando um smartphone Android, é só ir à “Biblioteca” e à área “Screenshots“. Abra a imagem e depois clique no simbolo “Lente” (terceiro na barra de ferramentas) para abrir o Google Lens. Para o próximo passo, é destacar o texto que queres extrair,clique no botão “Texto” e depois em “Copiar Texto“. Em seguida, é só colá-lo num documento, onde poderá ser pesquisado.
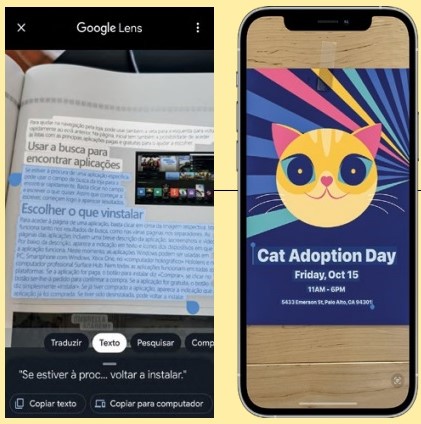
A redacção da MenosFios o aconselha também a utilizar este truque em fotografias das quais queira retirar texto, como por exemplo, de uma revista ou receita. É só abrir a imagem no Google Fotos, escolher a opção “Copiar Texto da Imagem“, fazer a selecção do texto e depois clicar em “Copiar“.
De informar ainda, que se estiver a utilizar o iOS 15 num iPhone Xs, Xr ou posterior, podes usar a funcionalidade Live Text, em vez da Google Fotos. Para activar, é só ir em “Definições” > “Geral” > “Live Text“. Outra particularidade é que podes ligar este recurso para todos os idiomas disponíveis em “Definições” > “Geral” > “Idioma e Região“. Depois, quando tirar uma foto a uma imagem que tenha texto, pode logo seleccioná-lo e copiá-lo. Se quiser selecionar todo o texto de uma imagem, toque no botão amarelo com linhas amarelas dentro de um quadrado que aparece no canto inefrior direito de uma fotografia.
_____________________________________________________________________
Esse foi o episódio do Consultório MenosFios dessa Quinta-Feira, onde esperamos que seja útil para todo e qualquer pessoa que queira saber como pode extrair e pesquisar textos em screenshot. Agora, pedimos que os nossos leitores a comentem e que contribuam com informações adicionais que julguem serem necessárias sobre esse mesmo tema.
Todas e quaisquer questões que gostassem de ver aqui respondidas devem ser colocadas no canal de comunicação exclusivo e dedicado ao consultório Menos Fios.
Falamos do e-mail criado para esse fim: duvidas@menosfios.com. Este é o único ponto de recepção das questões que nos enviarem. Usem-no para nos remeterem as vossas questões, as vossas dúvidas ou os vossos problemas. A vossa resposta surgirá muito em breve.