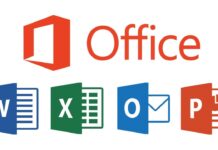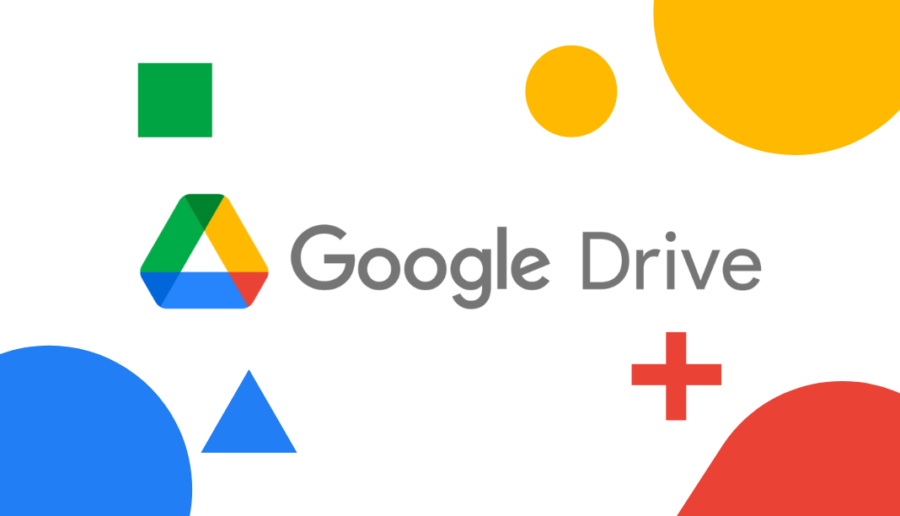
O Google Drive é uma das soluções de armazenamento de ficheiros em cloud e qualquer utilizador ganha automaticamente 15 GB de espaço por cada conta criada na Google. Ou seja, se tiver um endereço de Gmail, poderá aceder ao Google Drive automaticamente, sem qualquer outro registo, e gerir os seus ficheiros online, numa alternativa de serviços como o Dropbox ou o OneDrive da Microsoft.
De considerar que todas as imagens e ficheiros de anexo da conta de email ou Google Photos contabilizam para a capacidade total do serviço, que o utilizador pode aumentar através de uma subscrição.
Embora simples de utilizar, existem diversas ações e opções que nem sempre são muito intuitivas, mas podem dar bastante jeito após as conhecer. Seja a criação de atalhos rápidos para documentos, diretamente do browser, a utilização de uma extensão do Chrome com algumas utilidades essenciais ou mesmo a sincronização entre a cloud e os equipamentos associados, através da aplicação dedicada.
A ferramenta de cloud da Google serve igualmente como hub central para todas as aplicações de produtividade, como o Docs, Sheets e Slides, funcionando como repositório de ficheiros, acessíveis em qualquer local, seja online como offline.
No episódio de hoje do Consultório MenosFios vamos mostrar-lhe 6 dicas úteis para tornar o Google Drive numa ferramenta mais produtiva, seja em casa ou no trabalho.
Crie um atalho para ficheiros no Google Drive
Criar um atalho para um ficheiro ou documento é uma forma eficaz de aceder a conteúdos que utiliza frequentemente. Garante ainda que não duplique ficheiros, considerando que o espaço é “precioso” no serviço. Assim, pode criar, mover, renomear um atalho sem o perigo de alterar o próprio ficheiro. Para criar o atalho, basta estar no Google Drive, encontre o ficheiro ou pasta em que estão e clicar com o botão direito do rato em cima e escolher a opção “Adicionar atalho para o Drive”. Vai aparecer a lista de pastas onde deseja colocar o atalho e este passa a ser listado no quadro da esquerda.
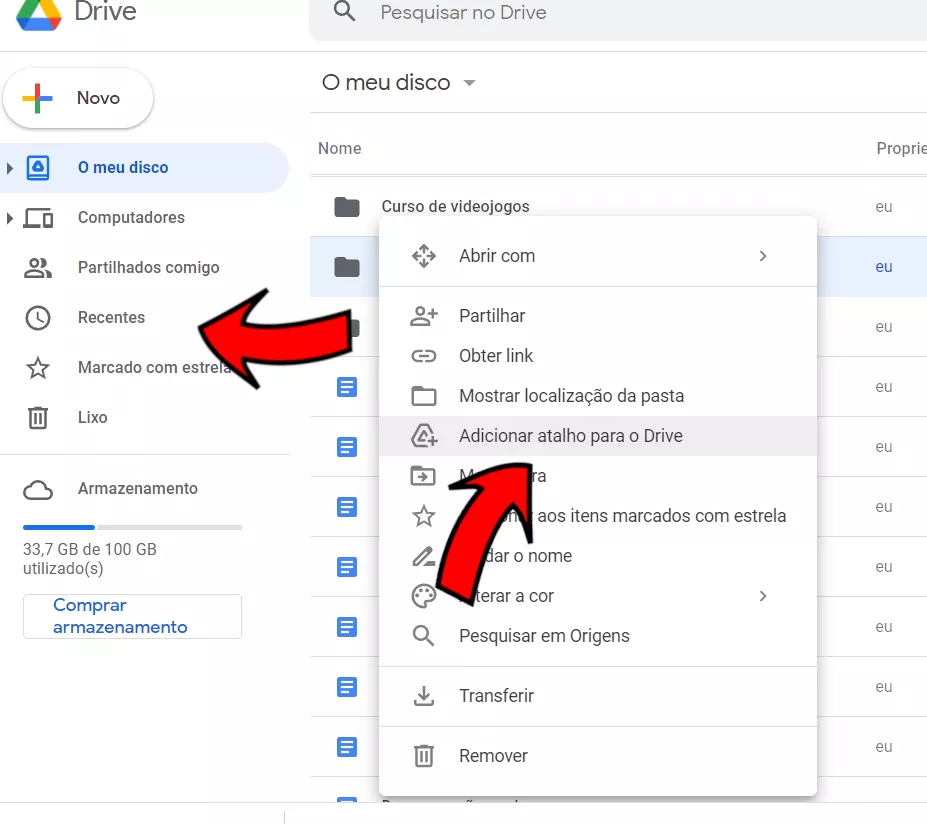
Utilize a aplicação do Google Drive no computador
A sincronização de ficheiros entre o PC e outros equipamentos com a cloud é uma das bases do serviço Google Drive. Se não deseja a experiência manual de gerir os ficheiros através do browser, pode sempre instalar a aplicação oficial no computador. Depois terá de escolher as pastas a sincronizar e todos os ficheiros que lá colocar passam a estar disponíveis em todos os equipamentos sincronizados e claro, no browser. Tome nota que apesar de ter mais espaço no computador, mantém-se o limite no drive de 15 GB.
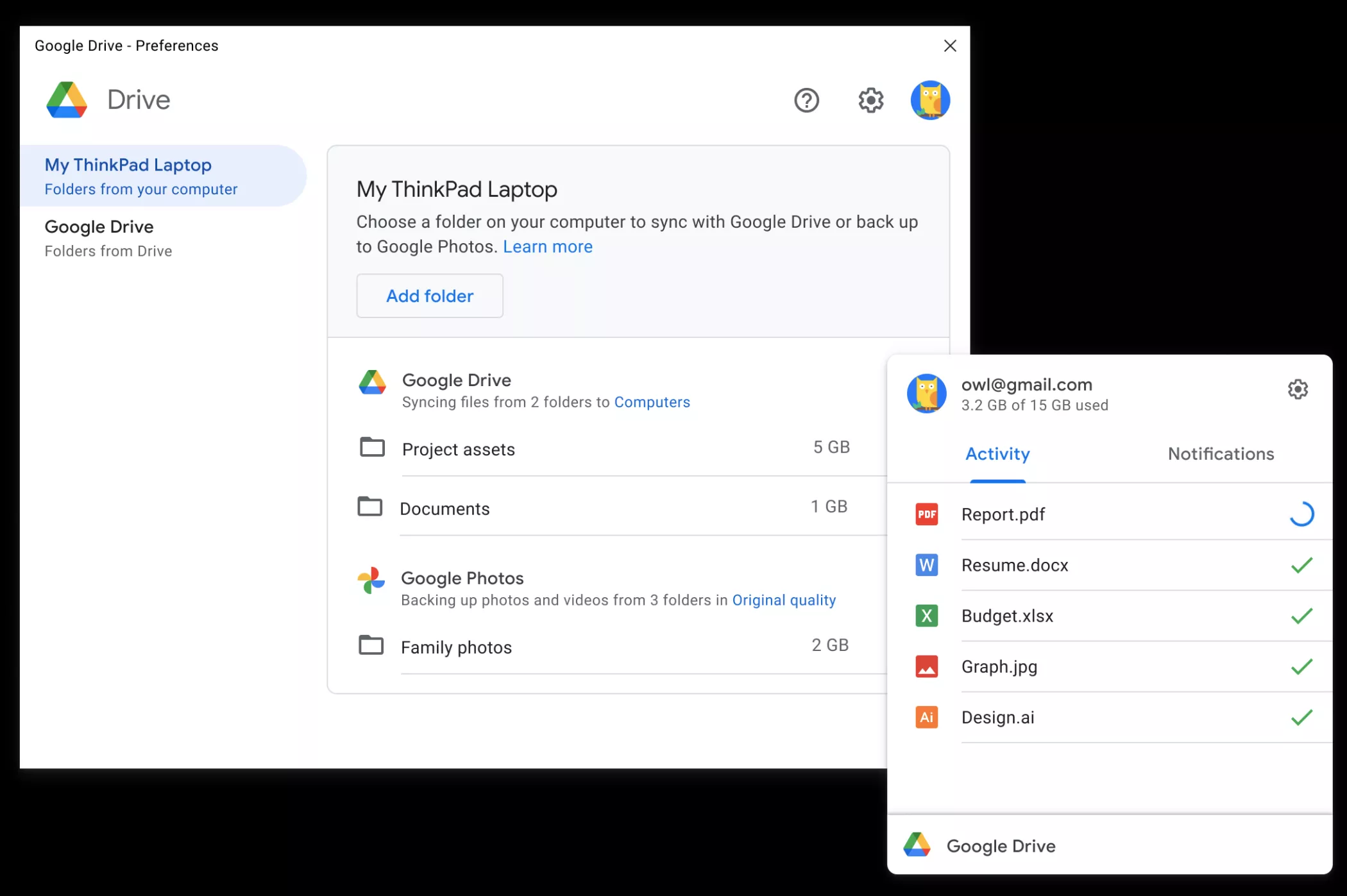
Crie marcadores com links diretos para a barra de endereços
Se usa frequentemente o Docs ou o Sheets, considere criar atalhos diretos para novos documentos a partir da barra de endereços, ficando armazenados nos favoritos. Ou seja, pode usar o atalho http://doc.new para o Docs; http://sheets.new para o Sheets; http://deck.new Google Slide; http://site.new para o Google Site; e http://form.new para o Google Form. São estas as principais aplicações de produtividade que pode juntar à barra de favoritos sem entrar no Google Drive.
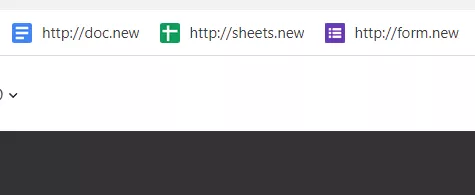
Arraste os ficheiros do computador para o Google Drive
Por ser acedido num ambiente de browser, provavelmente quando deseja adicionar um ficheiro ainda recorre ao botão enorme “Novo” que está no canto superior esquerdo. Em vez de procurar o respetivo ficheiro, simplesmente arraste-os do computador para as pastas do browser. O ficheiro será copiado para a cloud instantaneamente.
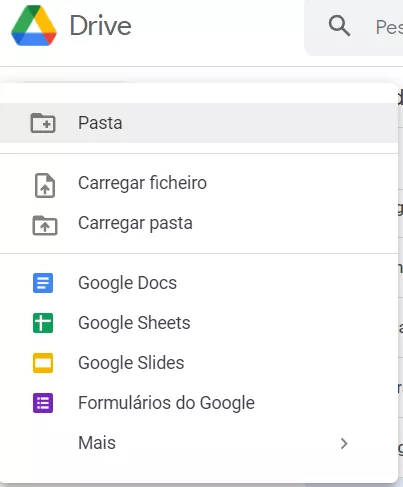
Guarde imagens que vê na Internet para o Google Drive
No caso de querer guardar uma imagem ou outro elemento online, pode também fazê-lo direto para o Google Drive. Mas se notar, quando carrega no botão direito do rato para o habitual “save file as” não terá acesso ao Google Drive. Para tal, terá de instalar uma extensão oficial da Google para o Chrome chamada “Guardar no Google Drive”. A partir daí, sempre que escolhe o “save as” vai aparecer a opção de guardar na cloud.
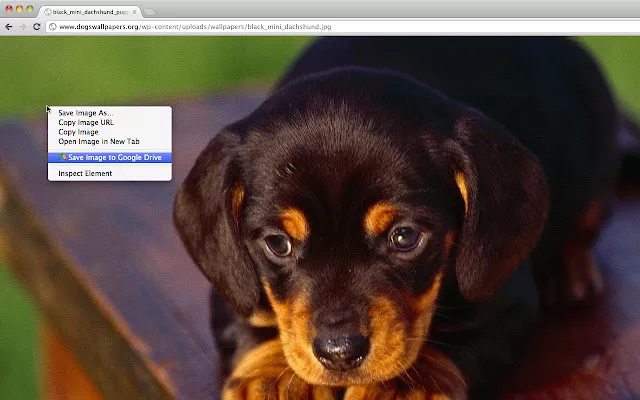
Envie anexos no Gmail através do Google Drive
O Gmail tem uma limitação de 25 MB de ficheiros que pode anexar na composição do email. Mas pode contornar facilmente essa limitação através do envio de ficheiros que estão no Google Drive. Terá de garantir que colocou esses ficheiros na cloud primeiro, depois quando estiver a compor um email, em vez de clicar em baixo no ícone de “anexar ficheiros”, opte pelo símbolo do Google Drive. Vai abrir a sua página de ficheiros e selecionar o que deseja. O email, em vez de levar o anexo, disponibiliza o endereço para o recetor fazer o download do respetivo ficheiro. Quando envia terá de selecionar a respetiva autorização do destinatário em aceder ao ficheiro.
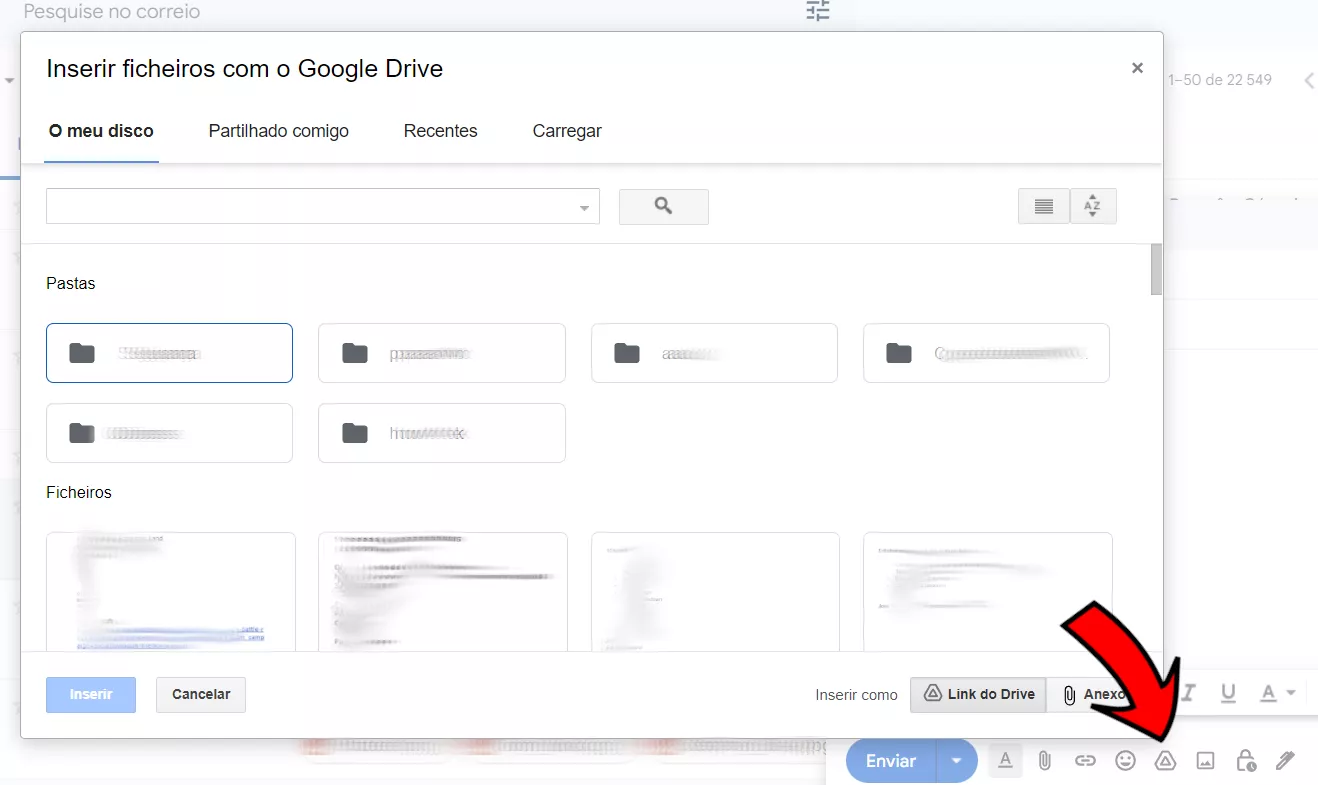
______________________________________________
Esse foi o Consultório MenosFios de hoje, onde mostramos 6 dicas úteis para tornar o Google Drive numa ferramenta mais produtiva, seja em casa ou no trabalho. Agora, pedimos que os nossos leitores as comentem e que contribuam com informações adicionais que julguem serem necessárias sobre esse mesmo tema.
Todas e quaisquer questões que gostassem de ver aqui respondidas devem ser colocadas no canal de comunicação exclusivo e dedicado ao consultório Menos Fios.
Falamos do email criado para esse fim: [email protected]. Este é o único ponto de receção das questões que nos enviarem. Usem-no para nos remeterem as vossas questões, as vossas dúvidas ou os vossos problemas. A vossa resposta surgirá muito em breve.