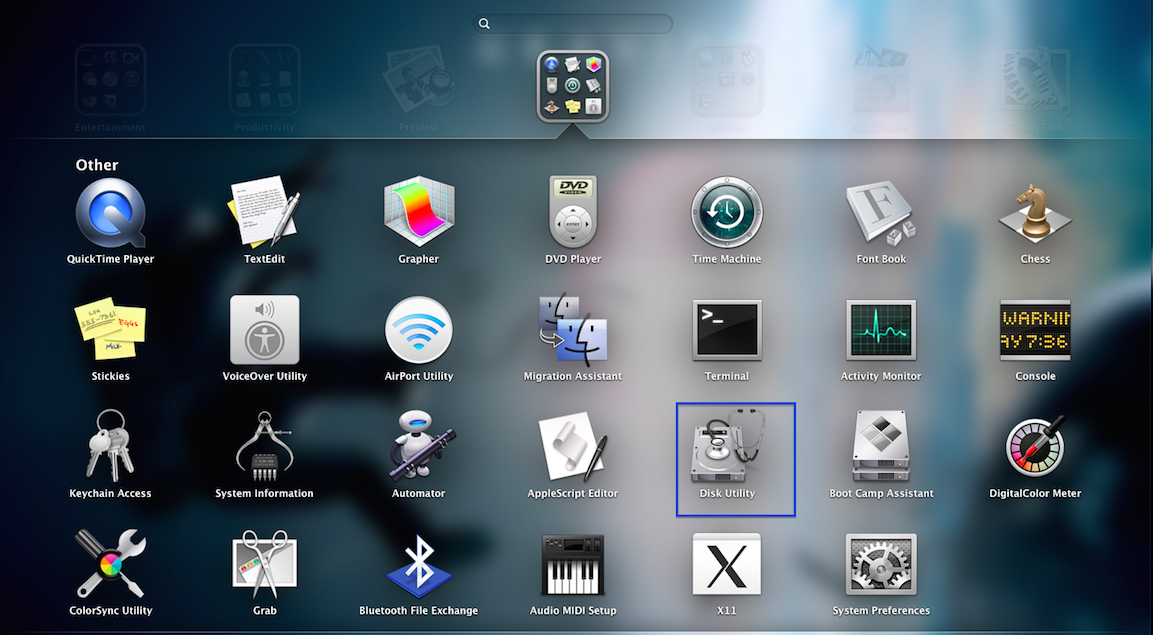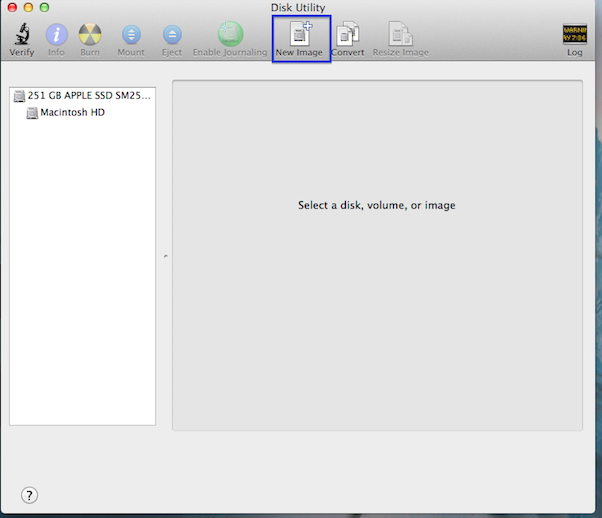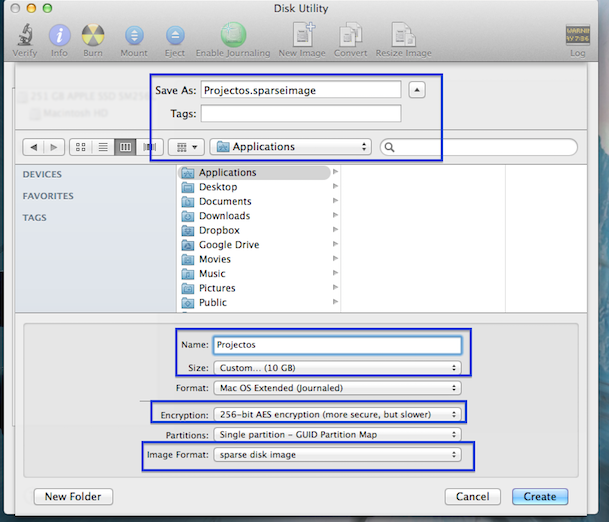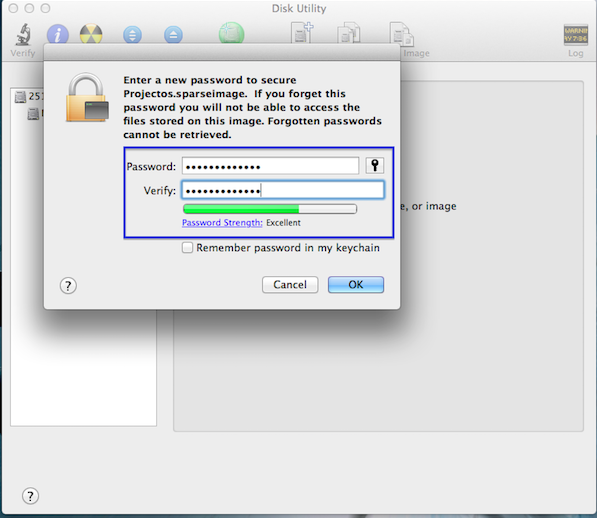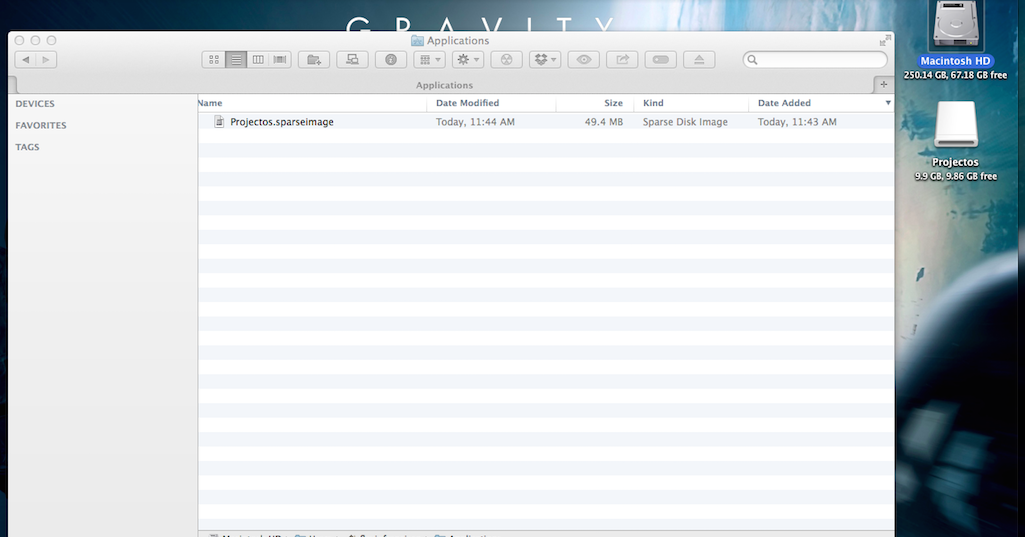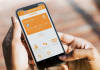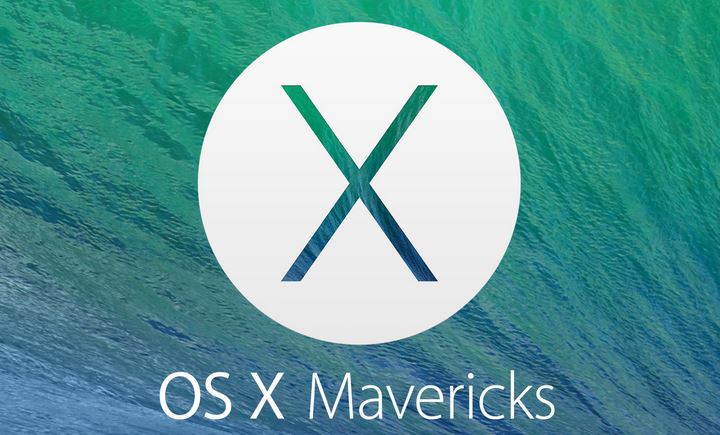 O sistema operativo da Apple, Mac OS ou OS X, possui uma ferramenta que nos permite criar uma imagem de disco criptografado, para guardar os nossos ficheiros de uma forma mais segura, impedindo as pessoas mal intencionadas de bisbilhotar quando não estivermos por perto. Esta imagem ficará guardada no seu próprio sistema (pode-se mover para um Disco Externo ou Pen Drive caso necessário).
O sistema operativo da Apple, Mac OS ou OS X, possui uma ferramenta que nos permite criar uma imagem de disco criptografado, para guardar os nossos ficheiros de uma forma mais segura, impedindo as pessoas mal intencionadas de bisbilhotar quando não estivermos por perto. Esta imagem ficará guardada no seu próprio sistema (pode-se mover para um Disco Externo ou Pen Drive caso necessário).
Criar uma imagem de disco e criptografado é extremamente fácil, porque até nos sentimos mais seguros quando deixamos outras pessoas em frente do nosso computador, e sabendo que os nossos arquivos secretos não estarão comprometidos caso uma pessoa estiver a vasculhar o nosso sistema. E acessar está imagem é a coisa mais fácil do mundo, com apenas uns cliques e digitar a senha, e quando terminares de trabalhar não esquecer de ejectar o Disco.
E utilizando a propria ferramenta do OS X, iremos mostrar como criar a nossa própria Imagem.
Primeiramente o que devemos fazer é localizar o Disk Utility (Utilitário de Disco) ( ou podemos ir no nosso disco rígido Macintosh HD -> Applications -> Utilities -> Disk Utility)
Depois de abrir o Utilitario de Disco, na sua barra de ferramenta seleccionamos uma Nova Imagem.
Depois de abrir a janela de dialogo imagem a baixo, iremos fazer as configurações necessárias conforme o nosso agrado.
Primeiro iremos escolher o Nome da Imagem onde está escrito “Save As” e “Name“, depois escolher o local onde queremos guardar a imagem, no meu caso eu escolhi uma pasta com o nome Applications. E o tamanho da imagem você o escolhe consoante a tua preferência, no meu caso Personalizei para 10 GB.
O Formato pode permanecer da mesma forma “Mac OS Extended (Journaled)” [“Mac OS Expandido (Reg. Cronologicamente)”] ou se poder alterar para o formato que o convenir.
Como buscamos o máximo de segurança, é preferível utilizar a Criptografia 256-bit AES (mais segura, porém mais lenta). Mais o bom da criptografia 256-bit AES é que ela garante que alguém sem a nossa senha e sem um Supercomputador fique impossível de quebra-lá. Curiosidade: Até o governo dos EUA e grandes Corporações utilizam a mesma criptografia.
A Partição pode-se deixar a de origem ou escolher uma de sua preferência, no meu caso não alterei.
O Formato de Imagem (Image Format): utilizei a “Sparse disk image”, Recomendado. Porque o tamanho que escolhemos para a nossa imagem (no meu caso 10 GB), não será ocupado imediatamente no nosso disco. Os 10 GB que escolhi ou o tamanho que escolher crescerá ate atingir o limite definido.
Depois de seguirmos todos os passos a cima, devemos apertar no botão “Create” (Criar). Por favor não vai me colocar uma senha do tipo (12345, número de matricula, telefone, nome da Mãe, nome da Namorada ou data de nascimento seja lá de quem for).
Já que fomos buscar o máximo de segurança para guardar algo tão importante e confidente numa criptografia “256-bit AES” devemos colocar uma Senha Segura.
Depois de selecionar a sua super senha, digitar duas vezes para confirmar. Devemos desativar a opção “Remember password in my keychain” e apertar o botão Ok, e aguardar uns segundos para que o disco de imagem seja criado.
E aqui está o nosso Disco de Imagem, pronto para guardarmos o que quisermos a 7 chaves.
E sempre que quisermos acessar a nossa imagem, devemos localiza-la, dar dois cliques, para que ela possa carregar, informar a nossa senha e ela será montada como se fosse um PenDrive USB ou Disco Externo. E o mais importante sempre que terminar-mos de usá-la, nunca deveremos esquecer de Ejecta-la. Devemos certificarmos de que mantemos apenas a copia dos nossos arquivos secretos dentro da Imagem e escolher uma Senha Segura que não seja fácil de ser esquecida, porque não podemos nos dar o luxo de anotar a senha em nenhum lugar.
Veja aqui como manter os ficheiros seguros no Windows.
[Fonte]: Lifehacker